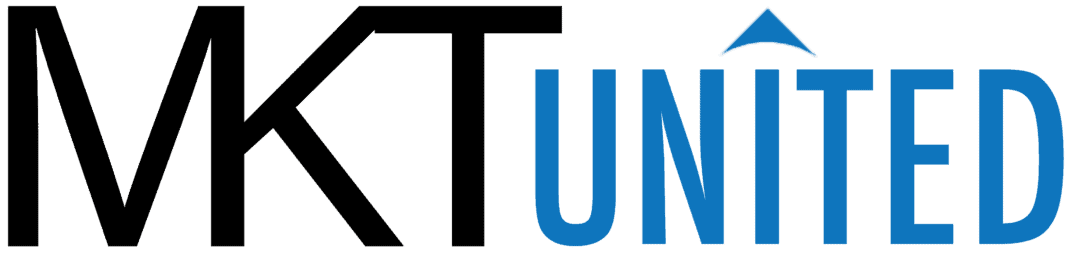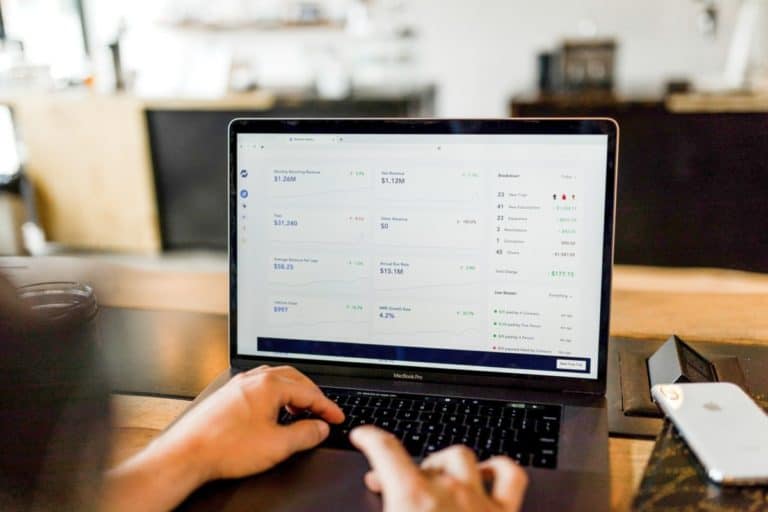WooCommerce: How to manage subscriptions
Subscriptions are not orders. Each subscription runs every xx period in a specific frequency. When the subscription runs, it creates order. The order will show up on the Order page just like a regular order.
WooCommerce Subscription can let customers modify their subscription(or you can limit how much they can change on the Subscription setting page). In general, we recommend you let customers change their subscriptions the way they want.
If you as a business owner/manager needs to modify your customer’s subscription settings. This is the instructions.
When you log in your website dashboard, go to WooCommerce > Subscriptions

Reach row represents a subscription from one customer.
Status
Status shows the current status of this subscription. When you hover over a mouse on the status, you can suspend or cancel this subscription.
If the customer asked to cancel the subscription, here is what you can do.
Active – This means this subscription is active to create orders automatically.
Pending Cancellation – When you or your customer cancel the subscription, the status goes “Pending Cancellation” first. During this time, the customer still can access the features. But the subscription will be canceled when the subscription term reaches. e.g. the subscription has 3-month minimum term, and the customer canceled on the 2nd month. This subscription is still active till the term finishes then canceled.
At this stage, Admin or store managers can “Reactivate” or “Cancel Now”
Tip
When you cancel the subscription for a customer, make sure to inform the customer that you are doing it on behalf of the customer’s request. Send the customer an email to note that. Otherwise, the customer might claim that you did it without their knowledge.
- Reactivate – just cancels the cancel request and the subscription goes back to active status
- Cancel Now – can immediately cancel the subscription
Customers can only “Reactive” the subscription during the cancelation pending stage.
Subscription
It shows the order number and the customer’s name.
Click the order number to open this subscription.
Item
Item this subscription orders. When you click the link, it goes to edit the product page.
Total
The total amount this subscription charge / the frequency of this subscription engage.
The payment method shows after “via” text.
When you hover over “?” icon, help will show up.
Start Date
It shows when this subscription first started.
Trial End
if you offer a trial period, it shows when the trial period ends.
Next Payment
When the next subscription kicks in and charges this customer.
Last Order Date
It shows when the last order happened.
End Date
It shows the date the current subscription ends(if you set the term of subscription to the item)